Disk Utility User Guide
- Master Boot Record Vs Guid Macro
- Master Boot Record Vs Guid Mac 10.6
- Master Boot Record Vs Guid Macbook Air
However, you may risk erasing the external hard drive to GUID partition map or run Stellar Partition Manager software to manage an external hard drive. If your external USB hard drive is MS-DOS formatted then Disk Utility (OS X El Capitan 10.11 and macOS Sierra 10.12) won't allow you to add a partition, resize or delete partitions on the. GUID drives clone just as easily as MBR one do. SuperDuper or CarbonCopyCloner both work well - the only thing to remember is to install a boot loader after cloning if you want to boot from the clone. Also, for people who need large HDDs for storage (2.5Tb and larger) MBR formatting will not work as it has a 2Tb minus 1 byte drive size limitation. When you right-click on a new drive (seen as unallocated in the screenshot below), you will be given the choice of MBR (Master Boot Record) and GPT (GUID Partition Table). You can make your choice and select Quick format. The process only takes a few minutes, usually. Your new hard drive will now be ready to install your operating system. That information has to come from some where. This is where MBR (Master Boot Record) and GPT (Guid Partition Table) come into play. While both are architecturally different, both play the same role in governing and provide information for the partitions in the hard disk. Master Boot Record (MBR). MBR stands for Master Boot Record while GPT represents GUID Partition Table, and they are 2 partitioning schemes for HDD, SSD and removable devices.
Partitioning a disk divides it into individual sections, each of which acts as a separate volume.
However, with APFS, you shouldn't partition your disk in most cases. Instead, create multiple APFS volumes within a single partition. With the flexible space management provided by APFS, you can even install another version of macOS on an APFS volume.
Important: If you're partitioning your internal physical disk because you want to install Windows, use Boot Camp Assistant instead. Do not use Disk Utility to remove a partition that was created using Boot Camp Assistant. Instead, use Boot Camp Assistant to remove the partition from your Mac.
Add a partition
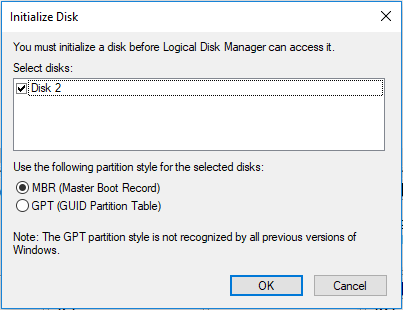
Important: As a precaution, it's best to back up your data before creating new partitions on your device.
In the Disk Utility app on your Mac, select a volume in the sidebar, click the Partition button , then click Partition.
Internal storage devices appear below the Internal section in the sidebar. External devices appear below the External section in the sidebar. Windows 8 1 vs mac os x yosemite.
When you select a volume that already has data on it, the pie chart shows a shaded area representing the amount of data on the volume and an unshaded area representing the amount of free space available for another volume. Disk Utility also shows whether the volume can be removed or resized.
Note: If you see a small volume with an asterisk, the partition is smaller than can be represented at the correct scale in the chart.
Click the Add button .
Type a name for the volume in the Name field. https://bestzfile654.weebly.com/casino-app-win-real-prizes.html.
For MS-DOS (FAT) and ExFAT volumes, the maximum length for the volume name is 11 characters. Malwarebytes for mac legit.
Click the Format pop-up menu, then choose a file system format.
Enter the size or drag the resize control to increase or decrease the size of the volume.
Click Apply, click Partition, then click Continue.
Click Show Details to view the step-by-step process of creating a new volume.
After the volumes are created, click Done.
Important: As a precaution, it's best to back up your data before creating new partitions on your device.
In the Disk Utility app on your Mac, select a volume in the sidebar, click the Partition button , then click Partition.
Internal storage devices appear below the Internal section in the sidebar. External devices appear below the External section in the sidebar. Windows 8 1 vs mac os x yosemite.
When you select a volume that already has data on it, the pie chart shows a shaded area representing the amount of data on the volume and an unshaded area representing the amount of free space available for another volume. Disk Utility also shows whether the volume can be removed or resized.
Note: If you see a small volume with an asterisk, the partition is smaller than can be represented at the correct scale in the chart.
Click the Add button .
Type a name for the volume in the Name field. https://bestzfile654.weebly.com/casino-app-win-real-prizes.html.
For MS-DOS (FAT) and ExFAT volumes, the maximum length for the volume name is 11 characters. Malwarebytes for mac legit.
Click the Format pop-up menu, then choose a file system format.
Enter the size or drag the resize control to increase or decrease the size of the volume.
Click Apply, click Partition, then click Continue.
Click Show Details to view the step-by-step process of creating a new volume.
After the volumes are created, click Done.
After you partition a storage device, an icon for each volume appears in both the Disk Utility sidebar and the Finder sidebar.
Master Boot Record Vs Guid Macro
Delete a partition
WARNING: When you delete a volume or partition, all the data on it is erased. Be sure to back up your data before you begin.
In the Disk Utility app on your Mac, select a volume in the sidebar, click the Partition button , then click Partition.
http://lzjnbt.xtgem.com/Blog/__xtblog_entry/19239170-twitterrific-for-twitter-5-4-3-0#xt_blog. In the pie chart, click the partition you want to delete, then click the Delete button .
If the Delete button is dimmed, you can't delete the selected partition.
Click Apply, then click Partition.
After the volume is deleted, click Done.
Erase a partition
In the Disk Utility app on your Mac, select the volume you want to erase in the sidebar.
Click the Erase button , then click Erase.
If the Erase button is dimmed, you can't erase the selected volume.
After the volume is erased, click Done.
Enlarge a partition on a storage device
If you have multiple partitions on a device and one of them is running out of space, you may be able to enlarge it without losing any of the files on it.
To enlarge a volume, you must delete the volume that comes after it on the device, then move the end point of the volume you want to enlarge into the freed space. You can't enlarge the last volume on a device.
Master Boot Record Vs Guid Mac 10.6
WARNING: When you delete a volume or partition, all the data on it is erased. Be sure to back up your data before you begin.
In the Disk Utility app on your Mac, select a volume in the sidebar, then click the Partition button .
In the pie chart, select the partition you want to delete, then click the Delete button .
Click Apply.
The partition is removed, reformatted, and all free space is assigned to the previous partition.
Click Done.
